Einstellungen zur Selbstanmeldung (Kiosk)
Die Einstellungen für das Patiententerminal nehmen Sie als Admin in den tomedo® Einstellungen unter Arbeitsplatz → Kiosk vor. Dabei gelten alle Einstellungen, die Sie in diesem Fenster vornehmen, sowohl für Option 1 (normaler Kiosk-Modus) als auch Option 2 (Self-Check-In), diese haben aber mitunter unterschiedliche Auswirkungen. Option 2 aktivieren Sie dann im Untermenü „Warteschlange“, nachdem Sie im Untermenü „Kiosk“ alle grundsätzlichen Einstellungen für das Patiententerminal vorgenommen haben.
Allgemeines
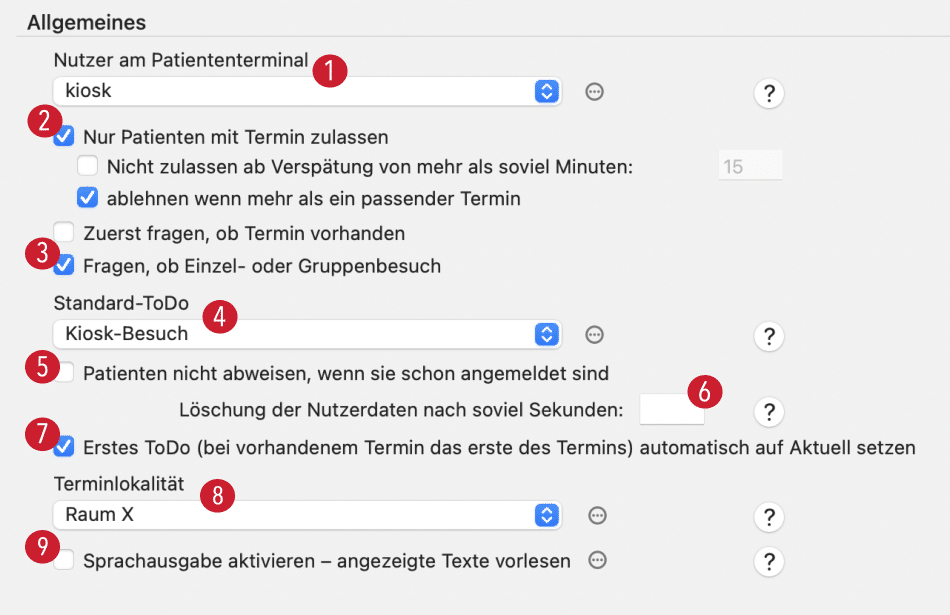
- Als „eingeloggten Nutzer“ sollten Sie einen speziellen Nutzer ohne Adminrechte anlegen, welchen Sie z.B. „Patiententerminal“ oder „Kiosk“ nennen können. Mit diesem Nutzerkürzel als Bearbeiter werden dann alle Einträge in der Tagesliste gekennzeichnet, die vom Kiosk aus vorgenommen werden.
- Sie können übergeordnet festlegen, ob sich nur Patienten mit einem Termin anmelden können. Zusätzlich kann für die Terminbedingung festgelegt werden, um wie viele Minuten sich der Patient trotz Verspätung noch anmelden kann. Ist die Verspätung zu groß, so kann er sich über die Selbstanmeldung nicht mehr anmelden. Weiter kann die Abfrage für Terminbesuche aktiviert werden. Beantwortet der Patient bei Anmeldung die Frage mit Nein (sofern die Terminbedingung aktiviert ist), wird er für die Selbstanmeldung abgewiesen.
- Vor Kioskanmeldung erscheint mit Aktivierung dieser Checkbox die Abfrage, ob ein Einzeln- oder Gruppenbesuch vorliegt. Je nach Auswahl des Patienten werden unterschiedliche Kiosk-Fenster geöffnet. Meldet sich eine Gruppe an, so wird für diese Patienten ein Besuch in der Gruppenbehandlung angelegt (siehe dazu das Kapitel Gruppenbehandlung).
Hinweis: Diese Einstellung kann nicht in Kombination mit der Einstellung „Warteschlangenauswahl durch den Patienten“ unter Arbeitsplatz → Warteschlange verwendet werden. - Sie können ein Standard-ToDo (z.B. „Kiosk-Besuch“) aussuchen, welches direkt an die entsprechenden Patienten vergeben wird, wenn sie sich am Terminal anmelden. Dadurch haben Sie diese Patienten in der Tagesliste sofort im Blick.
- Diese Einstellung ist in erster Linie für den Self-Check-In (Option 2) relevant. Wenn der Haken nicht gesetzt ist, ist eine Mehrfachanmeldung nicht möglich. Ist der Patient bereits angemeldet, erscheint bei erneuter Anmeldung am Display der Hinweis „Sie sind bereits da.“. Mitunter soll jedoch eine Mehrfachanmeldung (sodass der Patient zwei Besuche mit Status „Answesend“ hat) möglich sein. Zum Beispiel ist dies sinnvoll, wenn der Patient morgens und nachmittags jeweils einen Termin hat. In diesem Fall wird ein weiterer Besuch für den Patienten erstellt und das Standard-ToDo oder Termin-ToDo an den Besuch angehängt.
- Sie können festlegen, nach wie vielen Sekunden der Inaktivität (also keine Mausbewegung und keine Tastaturangaben) alle Eingaben zurückgesetzt werden sollen. Dies dient dazu, persönliche Daten eines Patienten zu verbergen, der zum Beispiel mit der Anmeldung begonnen, diese aber nicht vollendet hat, sodass der nächste Patient diese Daten nicht sehen kann.
- Mit Anlegen eines Besuchs über den Kiosk wird das erste ToDo direkt auf „Aktuell“ gesetzt.
- Wenn es in Ihrer Praxis mehrere mögliche Anlaufpunkte gibt und Sie mehrere Patiententerminals in verschiedenen Abteilungen aufgestellt haben, können Sie hier eine Terminlokalität (siehe Unterkapitel in „Kalender“) definieren. Dies soll verhindern, dass Patienten sich am falschen Ort anmelden und dann vergessen werden. Sollte es keine verschiedenen Praxisteile geben, lassen Sie die Vorauswahl „keine Auswahl“ aktiviert.
Hinweis: Sie können die Terminlokalität an zwei unterschiedlichen Stellen konfigurieren: Sie können entweder dem Kalender oder der konkreten Ressource eine (Standard-)Lokalität zuordnen. Bei der Kioskanmeldung werden alle Stellen geprüft, um sicherzustellen, dass der Termin des Patienten im Kalender mit gewünschter Standard-Lokalität vorliegt oder dass der Termin in einer Ressource liegt, welcher die gewünschte Lokalität zugeordnet ist.
Achtung: Wird keine Lokalität an den benannten Stellen gefunden bzw. haben Sie keine Lokalitäten konfiguriert (in den Einstellungen an dieser Stelle jedoch eine Lokalität ausgewählt), können sich Patienten auch mit Termin nicht am Kiosk anmelden, da bei Terminvoraussetzung der Termin nicht zugeordnet werden kann. - Sie können die im Patiententerminal angezeigten Texte vom Computer vorlesen lassen. Dazu muss in den Systemeinstellungen des Rechners eine deutsche Stimme für die Sprachausgabe eingestellt sein.
Krankenkassenkarte
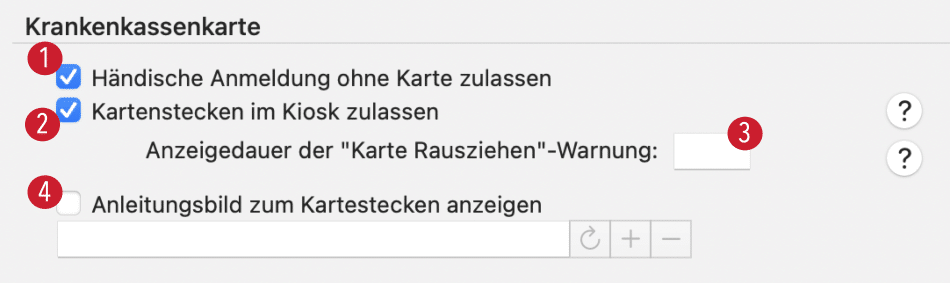
- Wenn Sie die „händische Anmeldung ohne Karte“ zulassen, können sich Patienten durch die Eingabe ihres Vor- und Nachnamens sowie Geburtstages anmelden.
- Wenn Sie „Kartenstecken“ einstellen, können sich Patienten mit ihren Krankenkassenkarte anmelden. Hierfür muss natürlich ein Kartenlesegerät am Terminal angeschlossen sein.
- Der Patient wird nach dem Stecken der Karte aufgefordert, diese wieder dem Kartenlesegerät zu entnehmen. Sie können dabei angeben, wie viele Sekunden diese Aufforderung auf dem Patiententerminal-Display angezeigt werden soll.
- Des Weiteren können Sie ein Anleitungsbild zum Stecken der Karte auf dem Monitor anzeigen lassen.
Hinweis: Mindestens eines der beiden Häkchen (händische Anmeldung oder Karte stecken) muss gesetzt sein.
Erstbesuch
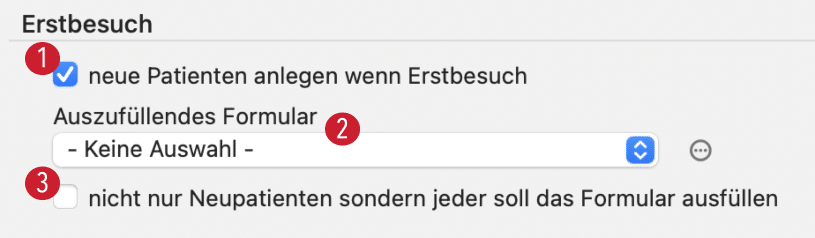
- Wenn der „Erstbesuch“-Haken gesetzt ist, kann sich der Patiententerminal-Nutzer auch neue Patienten selbstständig anlegen, die zum erste Mal die Praxis betreten. Wenn dieser Haken nicht gesetzt ist, erscheint für Neupatienten im normalen Kiosk-Modus die Aufforderung, sich an der Anmeldung zu melden.
- Bei Bedarf kann ein Formular hinterlegt werden, welches ein neuer Patient ausfüllen lassen kann. Es handelt sich dabei um ein Custom-Formular mit Medientyp „Web-Formular“, z.B. in Form eines Anamnesebogen.
- Mit der Checkbox „nicht nur Neupatienten…“ kann das Formular auch jedem Patienten zur Anmeldung im Kiosk angezeigt werden.
Hinweis: Diese Formulare werden in der Kartei des Patienten gespeichert.
Achtung: Die Checkboxen „Erstbesuch“ und „nur mit Termin“ schließen einander aus, d.h. es kann maximal eine davon aktiviert werden. Ist keine Checkbox aktiviert, heißt das, dass sich nur bereits vorhandene Patienten selbst anmelden können – unabhängig davon, ob sie einen Termin haben oder nicht.
Patienteneingabe
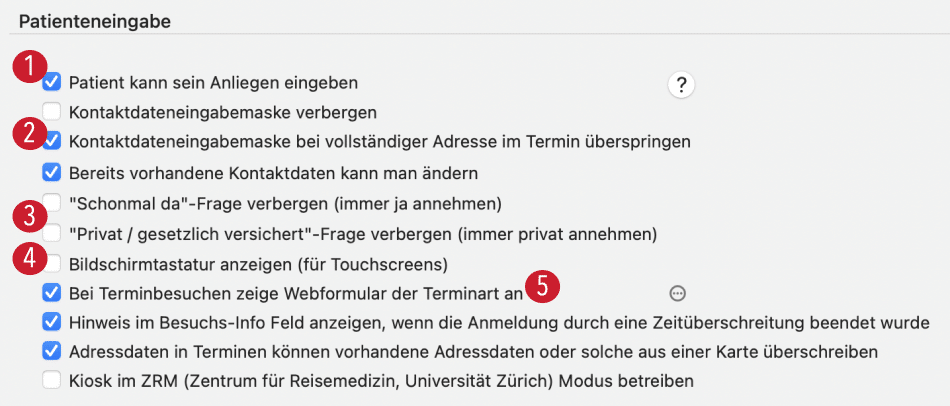
- Im Terminal-Display kann während der Selbstanmeldung ein Textfeld angezeigt werden, in welchem der Patient sein Anliegen eingeben kann. Der eigene Text wird dann im Infofeld des Besuches in den Patientendetails, der Kartei und den Patienten-Kurzinfos angezeigt.
- Bei der Selbstanmeldung werden die Patienten unter Umständen gebeten, ihre Kontaktdaten zu überprüfen bzw. ihre Adressdaten zu ergänzen. Da dies aus Datenschutzgründen möglicherweise von Ihren Patienten nicht gewünscht ist, haben Sie hier die Möglichkeit, die Kontaktdaten-Eingabemaske gänzlich zu verbergen. Auch das Überspringen bei vollständiger Adresse und das Ändern bereits vorhandener Kontaktdaten kann hier reguliert werden.
- Gewisse Fragen können Sie auf dem Selbstanmeldungs-Bildschirm verbergen. Wenn Sie die „Schonmal da?“-Frage verbergen, geht tomedo® von der Antwort „ja“ aus. Wenn Sie die Frage nach der Versicherungsart (privat/gesetzlich) verbergen, nimmt tomedo® automatisch „privat“ an.
- Sollten Sie über einen Touchscreen für Ihr Terminal verfügen, können Sie an dieser Stelle auch eine Bildschirmtastatur anzeigen lassen.
- Mit der Einstellung „Bei Terminbesuchen zeige Webformular der Terminart an“ kann für jede Terminart ein spezieller Anamnesebogen eingestellt werden, der bei der Selbstanmeldung zu Terminbesuchen ausgefüllt werden soll.
Hintergrundbilder
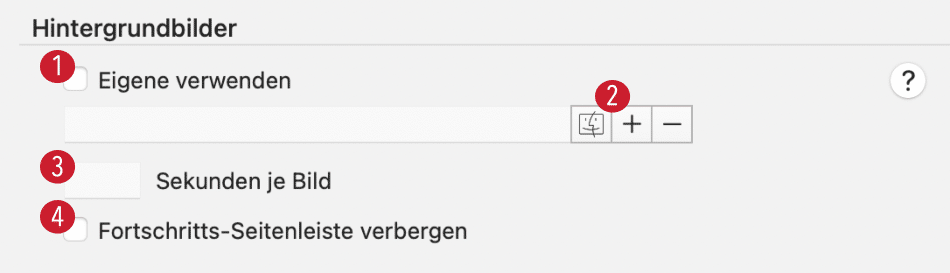
- Es gibt die Möglichkeit, eigene Hintergrundbilder einzustellen, die Sie selbst gestalten können. Dazu müssen Sie die Checkbox aktivieren.
- Tragen Sie ein Bilder-Quellverzeichnis entweder von Hand ein (oder per
⌘Cmd + V), öffnen Sie den Finder und ziehen Sie den entsprechenden Ordner in das Feld, oder klicken Sie auf das „+“-Symbol, um den gewünschten Ordner zu finden und öffnen zu lassen. - Wenn Sie mehrere Hintergrundbilder haben, die in regelmäßigen Abständen wechseln sollen, können Sie eintragen, wie viele Sekunden jedes Bild zu sehen sein soll.
- Bei Bedarf können Sie auch die Fortschritts-Seitenleiste verbergen.
Eigene Texte
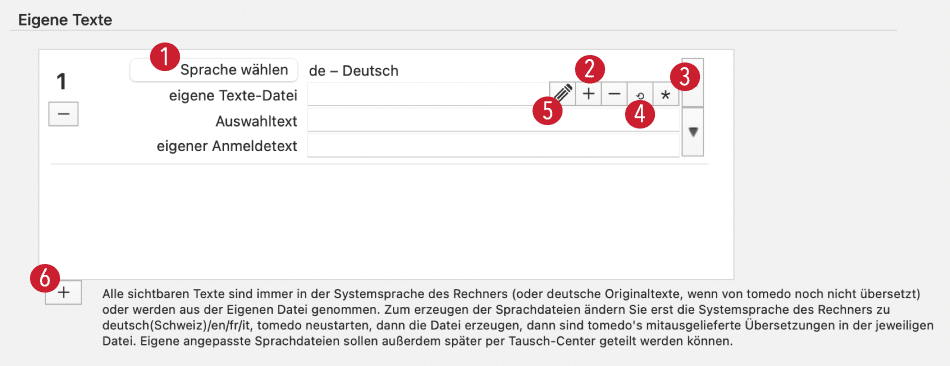
Alle Texte, die während der Selbstanmeldung im Patiententerminal angezeigt werden, sind konfigurierbar.
- Stellen Sie für die gewünschten Textdateien die Sprache ein.
- Über den „+“-Button können Sie für die gewählte Sprache eine neue leere Textdatei einbinden.
- Über das Sternchen können die daraufhin Testdaten erzeugen. Dabei wird die leere (oder auch gefüllte) Textdatei überschrieben.
- Mit „Standard wiederherstellen“ über den Reload-Button erzeugen Sie neue Texte mit den ursprünglichen (Standard-)Kiosk-Texten.
- Beide Dateien können über den Stift-Button geöffnet und mit einem Texteditor bearbeitet werden. Die Textdatei besteht dabei aus Key- und String-Einträgen, wobei die Keys jeweils angeben, um welche Stelle im Terminal es sich handelt und der String den zugehörigen Text enthält, welchen Sie ändern können. Editierbare Texte erkennen Sie in der Testdatei daran, dass diese in *Sternchen* gesetzt sind. Sollte es beim Öffnen/Bearbeiten der Datei Probleme geben, ändern Sie die Dateiendung in „.plist“. Zusätzlich zu dem standardmäßig angezeigten Selbstanmeldungstext haben Sie die Möglichkeit, hier einen eigenen Anmeldetext einzugeben.
- Sie haben außerdem die Möglichkeit, mehrere Sprachen zur Selbstanmeldung zu hinterlegen. Die Texte werden in Abhängigkeit von der Systemsprache generiert. Wollen Sie also eine französische Textdatei mit Standardtexten generieren lassen, stellen Sie Ihre Systemsprache auf Französisch, klicken Sie anschließend auf den „+“-Button unterhalb der Box, wählen Sie eine Textdatei über die Stiftfläche aus und klicken Sie anschließend auf den Reload-Button. Sind unterschiedliche Sprachen in den Einstellungen hinterlegt, kann der Patient bei der Selbstanmeldung die gewünschte Sprache auswählen.
Hinweis: Aufgrund der Weiterentwicklung der Kiosk-Einstelloptionen müssen unter Umständen in der verwendeten Eigene-Texte-Datei zusätzliche Texte hinzugefügt werden.
- Über den Reload-Button werden die neuen Texte (in Abhängigkeit von der hinterlegten Sprache) automatisch mit neu generiert. Beachten Sie dabei, dass Ihre individuellen Änderungen in der Textdatei dadurch überschrieben werden.
- Wenn eine oder mehrere Eigene-Texte-Datei(en) eingestellt ist/sind, wird jetzt vor dem Starten der Selbstanmeldung überprüft, ob die eigenen Texte „vollständig“ sind.
Terminal starten

An dieser Stelle können Sie angeben, ob es sich bei dem aktuell genutzten Rechner um ein Patiententerminal handelt. Sobald Sie das Häkchen setzen, startet der Kiosk-Modus. Sie werden zunächst aufgefordert, ein Ausbruchspasswort zu vergeben, mit welchem sich der Kiosk-Modus wieder verlassen lässt. Nachdem Sie das Passwort bestätigt haben, läuft der Kiosk-Modus.
Weitere Konfigurationen
Ein Kartenlesegerät können Sie ebenfalls in den tomedo® Einstellungen unter Arbeitsplatz → Kartenlesegerät einrichten.
Des Weiteren sollten Sie Dateilauscher, Skripte, etc. in den Arbeitseinstellungen des Rechners deaktivieren bzw. abschalten, sodass sich der Arbeitsplatzrechner möglichst passiv verhält.