Ansicht: Konfigurator
In der Ansicht Konfigurator können neue Kiosk-Konfigurationen angelegt werden. Eine Konfiguration enthält Einstellungen, wie sich der Kiosk bei der Anmeldung eines Patienten verhalten soll. Gibt es noch keine Konfiguration, kann die erste über den Button Neuen Kiosk erstellen angelegt werden. Sollte bereits mindestens eine Konfiguration vorhanden sein, kann über das „+“-Icon 1 eine weitere hinzugefügt werden.
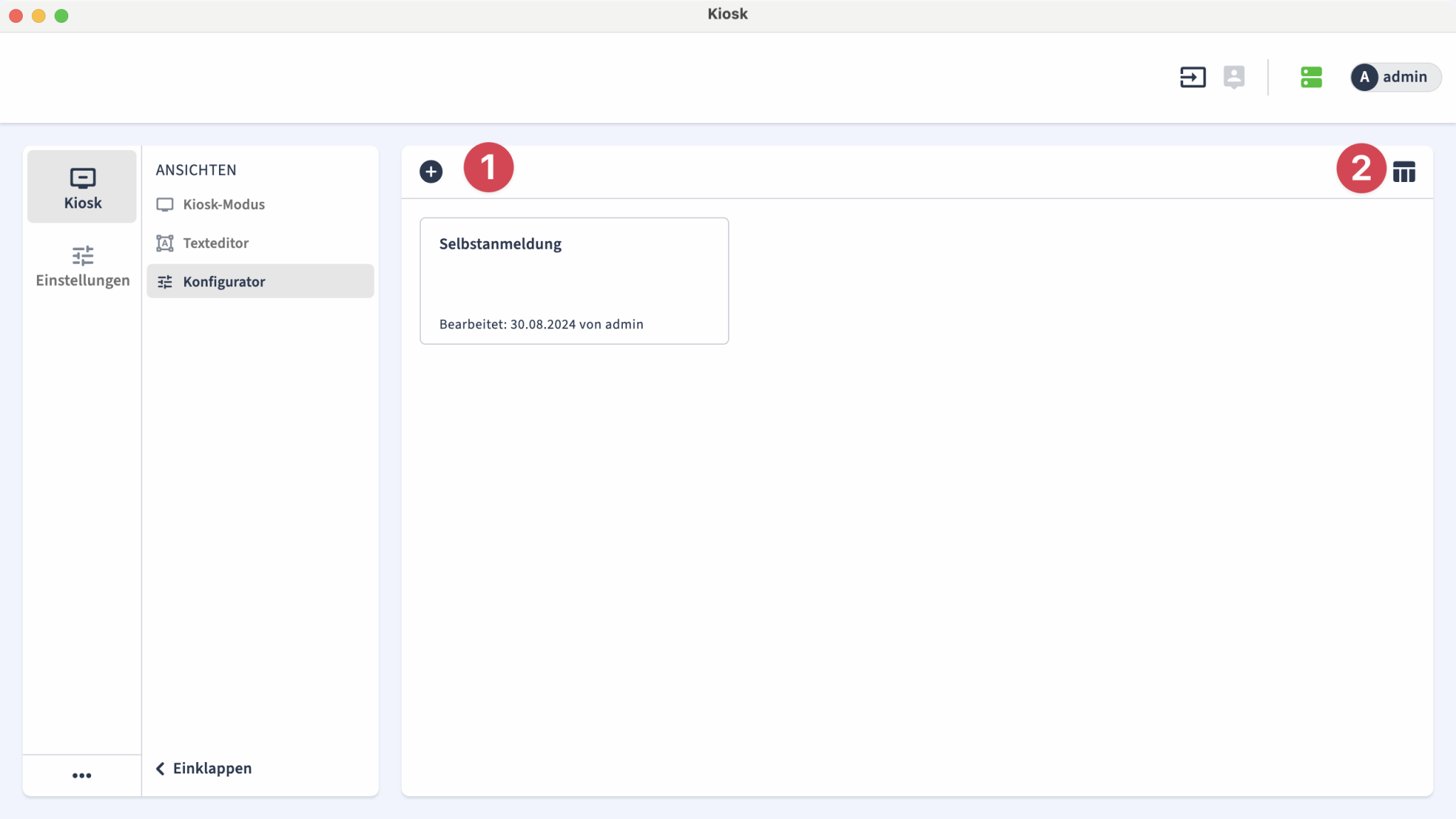
Das Icon 2 erlaubt den Ansichtswechsel zwischen Tabellen- oder Kachelansicht der Konfigurationen. Konfigurationen können über einen Rechtsklick auf die Konfiguration dupliziert oder gelöscht werden.
Zur Bearbeitung einer Konfiguration muss eine Konfigurations-Kachel ausgewählt werden. Eine Kioskkonfiguration wird als valide markiert, sobald alle Pflichtfelder ausgefüllt sind (Kioskname, Passwort und Datenschutzerklärung). Andernfalls wird sie als „unvollständig“ angezeigt und auf der Ansicht Kiosk-Modus nicht als Option um Dropdown angeboten. In der rechten oberen Ecke einer geöffneten, unvollständigen Konfiguration erscheint dabei ein Icon für jede fehlende Einstellung.
Über den Zurück-Pfeil in der oberen linken Ecke gelangt der Nutzer zurück zur Übersicht aller Konfigurationen.
Kioske verwalten

Kioskname 1
Der Name der Kioskkonfiguration, wie er im Dropdown in der Ansicht Kiosk-Modus oder in der Übersicht der Konfigurationen zu finden ist
Uhrzeitformat 2
Bestimmt in welchem Format die Uhrzeit im Kiosk angezeigt wird (12 oder 24 Stunden)
Benutzer, dessen Passwort für das Starten und Beenden des Kiosks verwendet wird 3
Aus dem Dropdown muss ein tomedo-Nutzer ausgewählt werden, dessen Passwort für das Starten und Beenden des Kiosks-Modus verwendet wird.
Hinweis: Das Passwort des Nutzers muss mindestens 8 Zeichen lang sein, mindestens eine Zahl und mindestens ein Sonderzeichen enthalten. Das Passwort muss zuvor in tomedo so hinterlegt werden, bevor der Nutzer hier ausgewählt werden kann.
Patientenanmeldung
Hier wird bestimmt, welche Patienten sich am Kiosk anmelden dürfen.
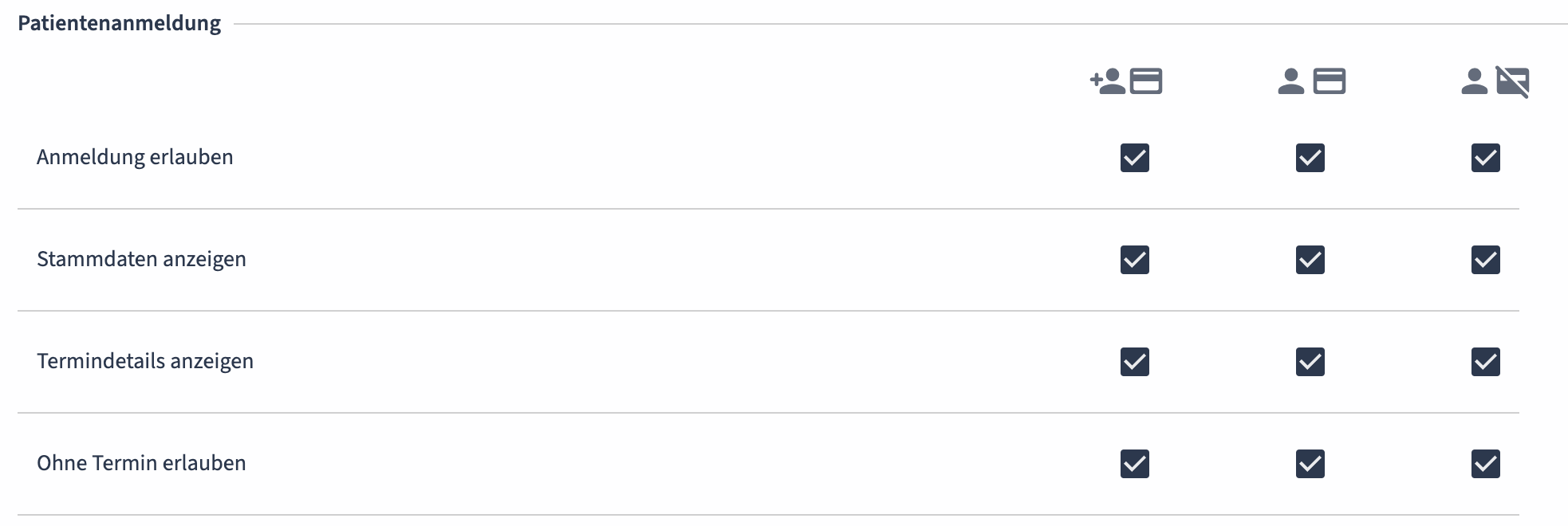
Zur Zeit ist für folgende Szenarien die Anmeldung möglich:
- Anmeldung von Neu- und Bestandspatienten, die sich mit ihrer Versicherungskarte anmelden
- Anmeldung von Bestandspatienten ohne Versicherungskarte
- Anmeldung von Neupatienten mit Karte
- Grundsätzlich gilt:
- Fall 1: Es können sich Patienten anmelden, die noch komplett unbekannt sind oder
- Fall 2: Es können sich Patienten anmelden, die bereits mit Vorname, Nachname und Geburtstdatum im System vorhanden sind
- Für Fall 2 gelten folgende Voraussetzungen
- Für den Patienten wurde noch nie die Versichertenkarte eingelesen
- Der Patient ist in tomedo als GKV-Patient markiert (in den Patientendetails)
- Der Patient hat einen Termin, mit dem der Patient über die Patientensuche verknüpft ist
- Es gibt nicht mehrere Patienten, die mit gleichem Vorname, Nachname und Geburtstdatum vorhanden sind
- Ist die Option „Ohne Termin“ aktiviert gilt:
- Es können sich Patienten gemäß Fall 1 anmelden, egal ob sie einen Termin haben oder nicht
- Es können sich Patienten gemäß Fall 2 anmelden, nur dann, wenn sie einen Termin haben
- Ist die Option „Ohne Termin“ deaktiviert gilt:
- Es können sich Patienten gemäß Fall 1 und 2 anmelden, nur dann, wenn sie einen Termin haben
- Ein Termin ist dann mit einem Neupatienten verknüpft, wenn
- der Vor- und Nachname in den Termininfos steht (siehe 1 im nachfolgenden Bild)
- der Vor- und Nachname in den Feldern „Vorname“ bzw. „Nachname“ im Termin steht (siehe 2 im nachfolgenden Bild)
- der Patient dem Termin über die Patientensuche zugeordnet ist (zwingend nötig für Fall 2 s.o.) (siehe 3 im nachfolgenden Bild)
- Grundsätzlich gilt:
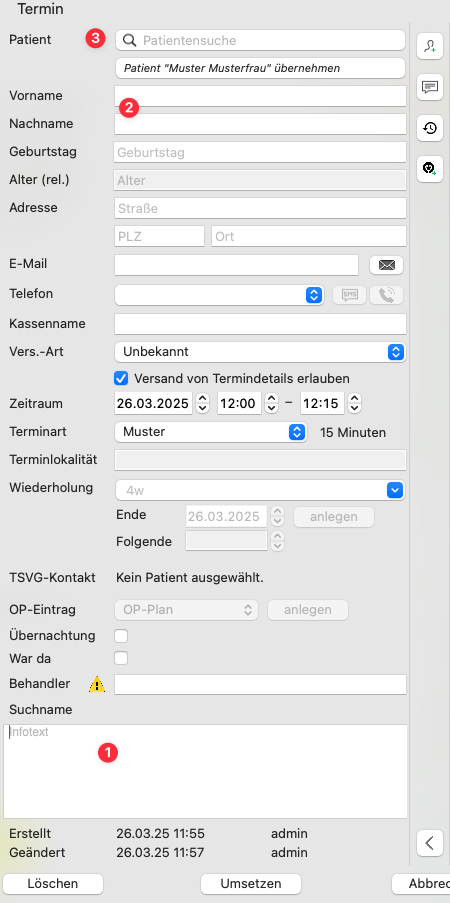
- Anmeldung von Bestandspatienten mit und ohne Karte
- Als Bestandspatient wird ein Patient erkannt, der im System vorhanden ist und für den bereits mind. einmal die Versichertenkarte im aktuellen Quartal eingelesen wurde
- Die Anmeldung ohne Versicherungskarte erfolgt dabei über die manuelle Eingabe von Vorname, Nachname und Geburtsdatum
Über die Checkboxen kann folgendes jeweils aktiviert/deaktiviert werden:
- Anmeldung erlauben:
Ist die Checkbox aktiviert, dürfen sich Neupatienten bzw. Bestandspatienten mit Karte anmelden. - Stammdaten bearbeiten
Ist die Checkbox aktiviert, dürfen Patienten bei dem Überprüfen ihrer Daten die Daten bearbeiten, die im Abschnitt Datenabgleich (9.) erlaubt sind - Termindetails anzeigen
Ist die Checkbox aktiviert, sehen Patienten die Terminart und die Uhrzeit ihres Termins bevor sie sich abschließend anmelden - Ohne Termin erlauben
Ist die Checkbox aktiviert, dürfen sich auch Patienten anmelden, die keinen aktuellen Termin innerhalb des festgelegten Terminzeitfensters (siehe 5.) haben
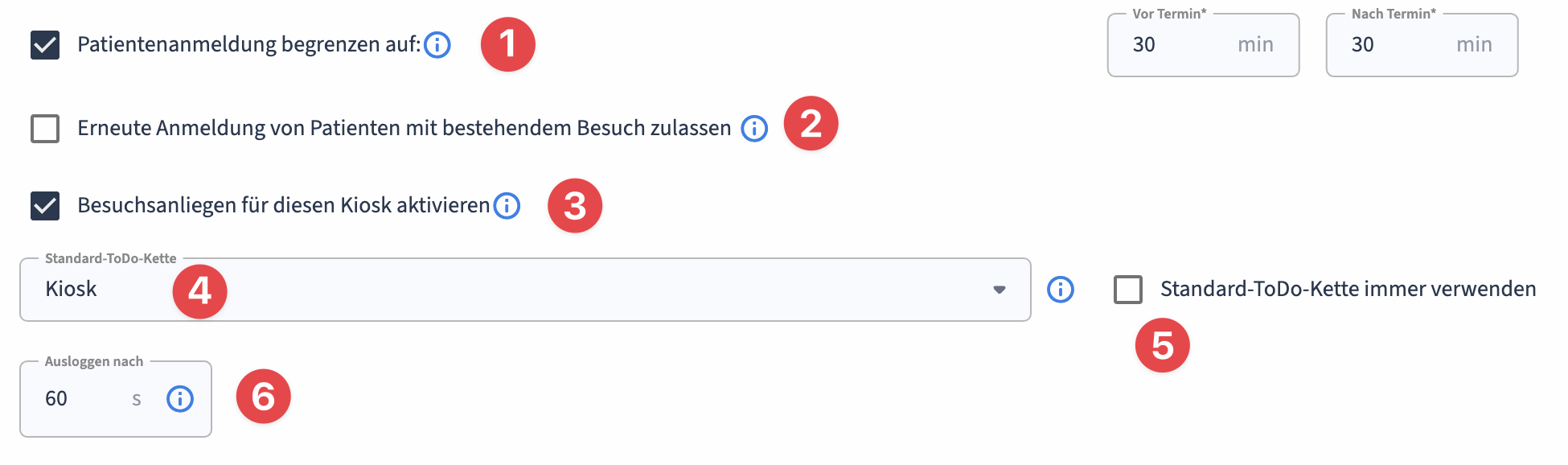
Patientenanmeldung begrenzen auf 1
Wird die Checkbox aktiviert, ist eine Anmeldung zu dem Termin nur in dem eingestellten Zeitfenster vor und nach dem Termin möglich. Die Zeiten werden in den beiden Eingabefeldern in Minuten angegeben. Bei deaktivierter Checkbox ist eine Anmeldung an dem (gesamten) Tag, an dem der Termin stattfindet, möglich.
Weitere Informationen werden angezeigt, wenn man mit der Maus über das Info-Icon fährt.
Erneute Anmeldung von Patienten mit bestehendem Besuch zulassen 2
Wird die Checkbox aktiviert, können sich Patienten anmelden, auch wenn sie in tomedo bereits einen aktuellen Besuch besitzen.
Angaben zum Besuchsanliegen erlauben 3
Wird die Checkbox aktiviert, wird dem Patienten erlaubt während des Anmeldeprozesses im Kiosk ein Anliegen einzutragen bzw. auszuwählen. Das Anliegen wird nach der erfolgreichen Anmeldung in die Besuchsinfo in tomedo übernommen. Ist die Checkbox deaktiviert, wird die entsprechende Seite im Kiosk übersprungen.
Weitere Informationen werden angezeigt, wenn man mit der Maus über das Info-Icon fährt. Bitte beachten Sie dazu auch die Ansicht „Besuchsanliegen“.
Standard-Todokette 4
Wird eine Todo-Kette aus dem Dropdown ausgewählt, werden die Todos der Todo-Kette dem Besuch hinzugefügt, nachdem sich der Patient erfolgreich angemeldet hat, sofern der Termin keine Todos enthält. Soll die Todo-Kette grundsätzlich dem Besuch hinzugefügt werden, muss die Checkbox Auch zusätzlich zu den Termin-Todos anhängen 5 aktiviert werden. Hierbei werden die Todos der Kette vor den Termin Todos vorangestellt.
Weitere Informationen werden angezeigt, wenn man mit der Maus über das Info-Icon fährt.
Ausloggen nach 6
Zeit, nach der ein Dialog im Kiosk-Modus erscheint, der sich automatisch nach 10 Sekunden schließt und dabei den aktuellen Anmeldeprozess abbricht.
Automatisches Erstellen von Rechnungen/Scheinen
In diesem Abschnitt besteht die Möglichkeit festzulegen, ob für Patienten, die sich über den Kiosk anmelden und noch keinen aktuellen KV-Schein besitzen, automatisch ein KV-Schein angelegt werden soll. Die verfügbaren Einstellungen sind abhängig von der Auswahl (Automatische Anlage aktiviert/deaktiviert).
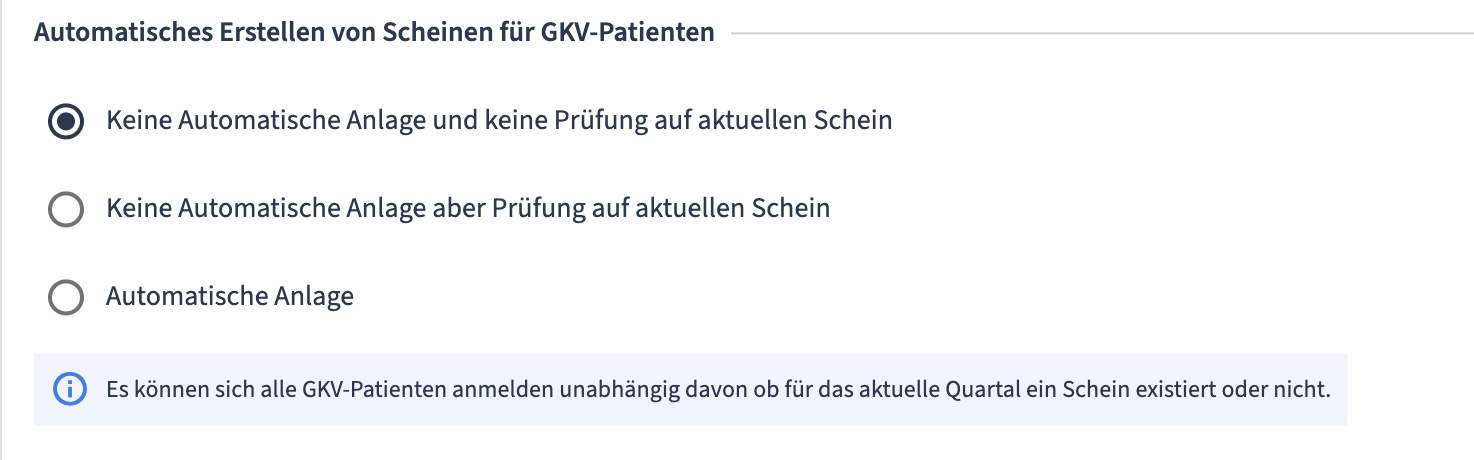
Ist die Option Keine automatische Anlage und keine Prüfung auf aktuellen Schein ausgewählt, wird weder ein Schein angelegt, noch geprüft, ob ein aktueller Schein vorliegt. Mit dieser Einstellung können sich alle PatientInnen anmelden, unabhängig davon, ob sie einen Schein haben oder im aktuellen Quartal bereits da gewesen sind. Diese Einstellung ist vorzugsweise für Privatpraxen zu nutzen.
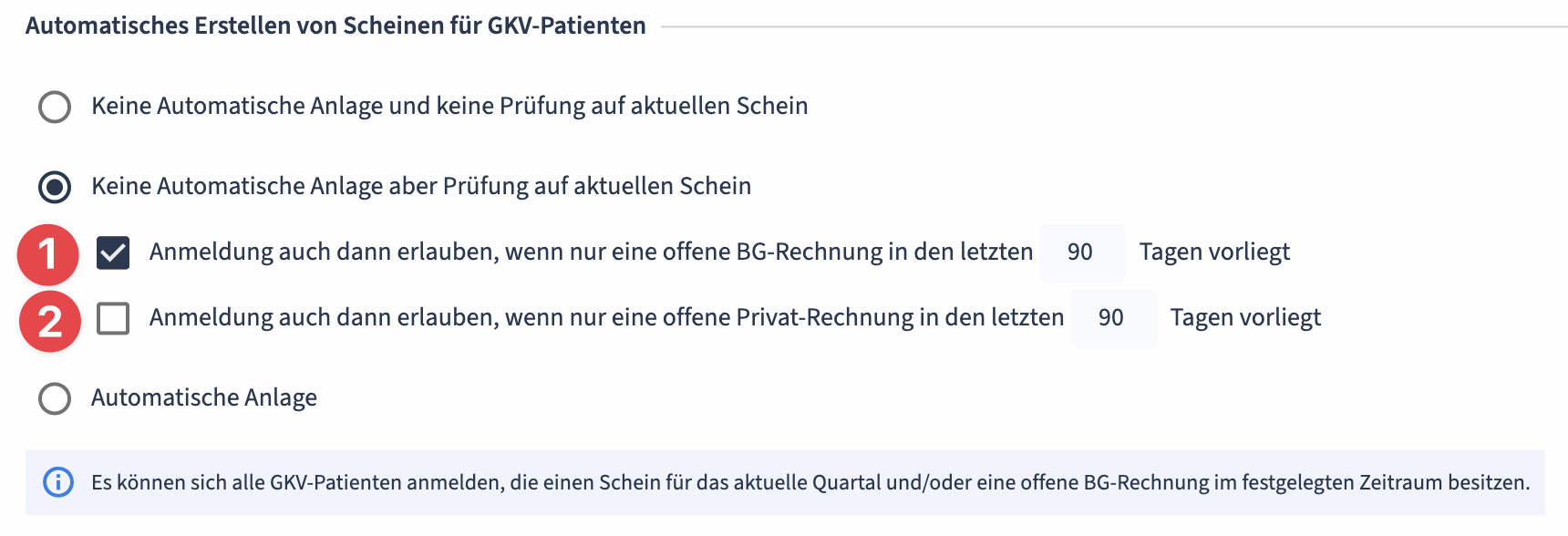
Mit Keine automatische Anlage wird die automatische Scheinanlage deaktiviert, d.h. dass sich nur Patienten anmelden können, die bereits einen aktuellen KV-Schein besitzen. Soll die Anmeldung in Abhängigkeit einer Privat- und/oder BG-Rechnung trotzdem möglich sein, kann das über die zwei Checkboxen darunter entschieden werden.
Anmeldung GKV auch dann erlauben, wenn nur eine offene BG-Rechnung in den letzten X Tagen vorliegt 1
Wird die Checkbox aktiviert, dürfen sich Patienten anmelden, die innnerhalb des angegebenen Zeitraums eine offene BG-Rechnung haben, unabhängig davon, ob sie einen aktuellen KV-Schein haben oder nicht.
Anmeldung GKV auch dann erlauben, wenn nur eine offene Privatechnung in den letzten X Tagen vorliegt 2
Wird die Checkbox aktiviert, dürfen sich Patienten anmelden, die innnerhalb des angegebenen Zeitraums eine offene Privatrechnung haben, unabhängig davon, ob sie einen aktuellen KV-Schein haben oder nicht.
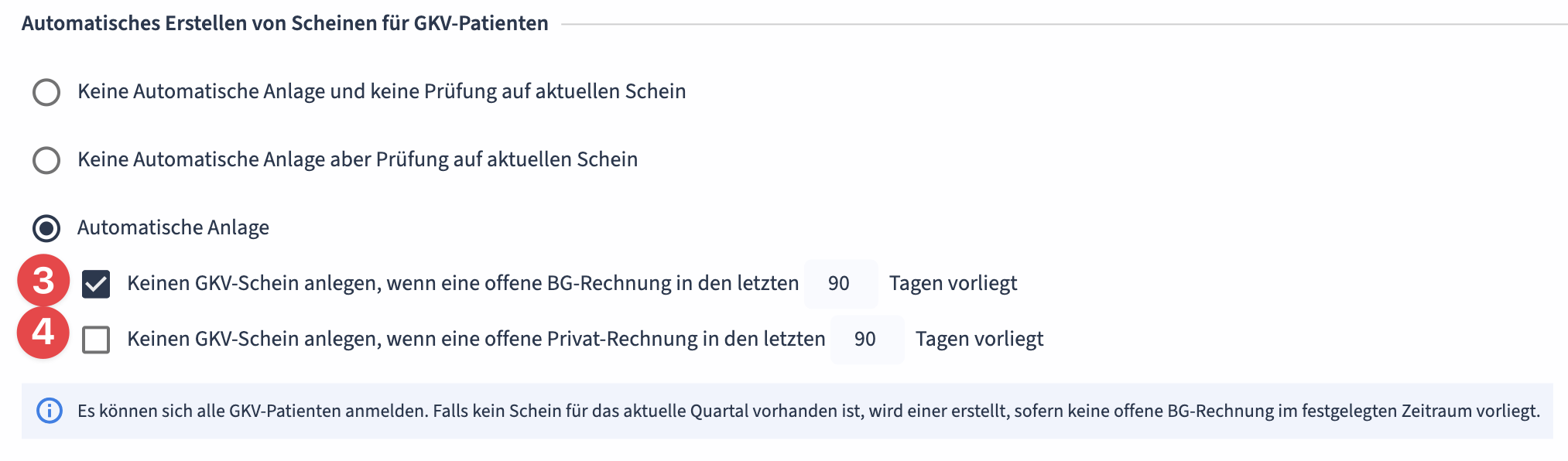
Mit Automatische Anlage wird die automatische Scheinanlage aktiviert. Das bedeutet, dass Patienten, die sich über den Kiosk erfolgreich anmelden automatisch einen aktuellen KV-Schein angelegt bekommen, sofern noch keiner vorhanden ist. Über die zwei Checkboxen darunter werden Ausnahmen festgelegt, in denen kein KV-Schein automatisch angelegt werden soll.
Keinen GKV-Schein anlegen, wenn eine offene BG-Rechnung in den letzten X Tagen vorliegt 3
Wird die Checkbox aktiviert, wird für erfolgreiche Anmeldungen kein KV-Schein angelegt, sofern für diesen Patienten innerhalb des angegebenen Zeitraums eine offene BG-Rechnung vorliegt.
Keinen GKV-Schein anlegen, wenn eine offene Privatechnung in den letzten X Tagen vorliegt 4
Wird die Checkbox aktiviert, wird für erfolgreiche Anmeldungen kein KV-Schein angelegt, sofern für diesen Patienten innerhalb des angegebenen Zeitraums eine offene Privatrechnung vorliegt.
Sollen beide Rechnungsarten berücksichtigt werden (sowohl die Option BG als auch Privat sind aktiv), wird die BG-Rechnung bevorzugt behandel.
Automatische Auswahl des Besuchsgrunds
Über den Besuchsgrund wird festgelegt, welche Art (GKV, IGEL, BG) dem Besuch in tomedo zugewiesen sein soll.

Wird keine der darunter angezeigten Checkboxen aktiviert, ist der Besuchsgrund immer GKV. Über die Checkboxen ist es möglich Ausnahmen zu definieren, in welchen Fällen der Besuchsgrund abweichen soll.
Als Besuchsgrund „BG“ verwenden, falls eine offene BG-Rechnung innerhalb der letzten X Tage vorliegt 1
Wird die Checkbox aktiviert, wird als Besuchsgrund „BG“ in tomedo hinterlegt, sofern der Patient eine offene BG-Rechnung in dem eingestellten Zeitraum besitzt, unabhängig davon, ob ein KV-Schein angelegt wird oder nicht.
Als Besuchsgrund „Privat“ verwenden, falls eine offene Privatrechnung innerhalb der letzten X Tage vorliegt 2
Wird die Checkbox aktiviert, wird als Besuchsgrund „Privat“ in tomedo hinterlegt, sofern der Patient eine offene Privatrechnung in dem eingestellten Zeitraum besitzt, unabhängig davon, ob ein KV-Schein angelegt wird oder nicht.
Hinweis: Je nach Einstellung ist es möglich, dass nach erfolgreicher Anmeldung ein KV-Schein angelegt wird, dieser aber z.B. als Besuchsgrund „BG“ besitzt. Das würde bedeuten, dass beim Öffnen der Kartei des Patienten in tomedo automatisch die BG-Rechnung sichtbar ist und zeitgleich ein KV-Schein angelegt wurde. Bitte überprüfen Sie deshalb Ihre Einstellungen sorgfältig, damit keine ungewollten KV-Scheine angelegt werden.
Konfiguration des Besuchsüberblicks
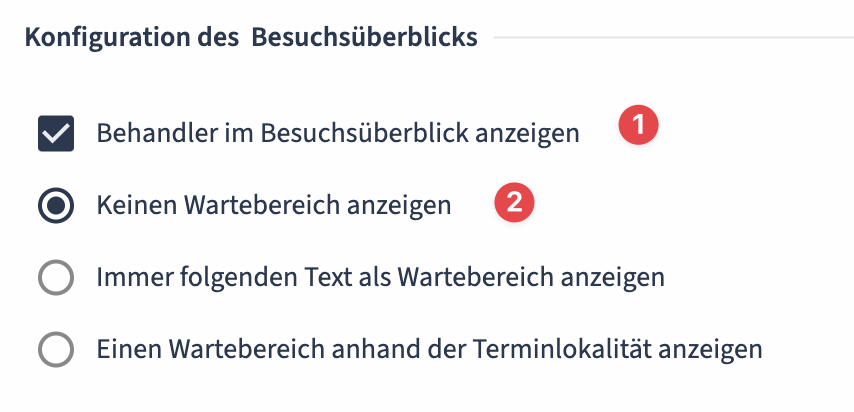
Über die Checkbox „Behandler im Besuchsüberblick anzeigen“ 1 kann ausgewählt werden, ob der Behandler des Termins, für den sich der Patient anmeldet, in der Terminübersicht am Ende der Anmeldung angezeigt werden soll. Aktuell gilt dabei folgendes:
- Wenn dem Besuch mehrere Behandler zugeordnet sind, so wird dem Patienten kein Behandler im Kiosk angezeigt
- Es wird aktuell immer der in tomedo zugeordnete Behandler angezeigt, auch wenn dieser kein Leistungserbringer ist
Darunter kann die Anzeige des Wartebereichs konfiguriert werden. Zur Auswahl stehen folgende Optionen:
- Keinen Wartebereich anzeigen
- Immer folgenden Text als Wartebereich anzeigen
- Einen Wartebereich anhand der Terminlokalität anzeigen
Wird die Option „Keinen Wartebereich anzeigen“ 2 verwendet, wird der Wartebereich in der Terminübersicht ignoriert und nicht angezeigt.
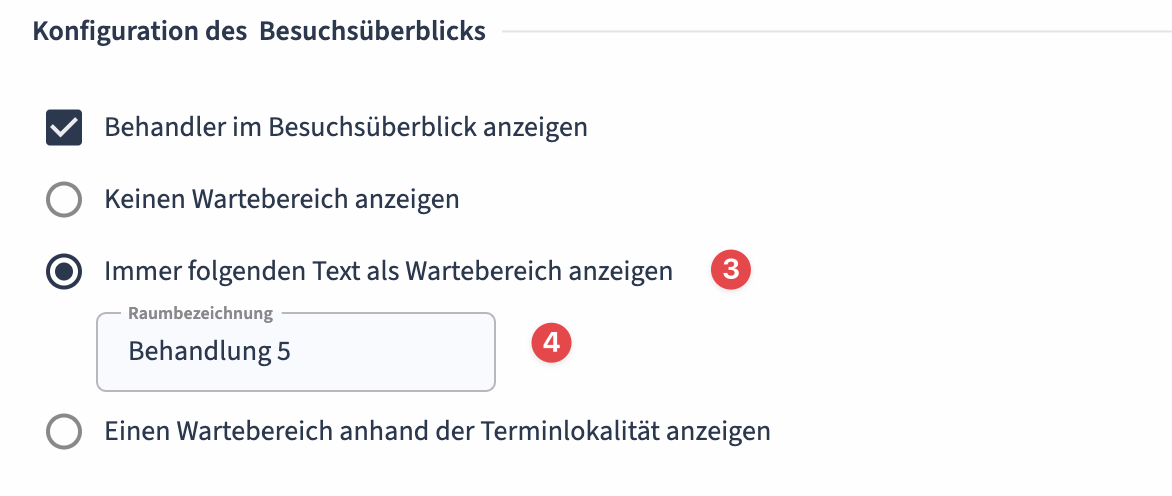
Wird die Option „Immer folgenden Text als Wartebereich anzeigen“ 3 verwendet, kann im darunterliegenden Textfeld 4 der Wartebereich als Text eingegeben werden, der immer in der Terminübersicht erscheinen soll.
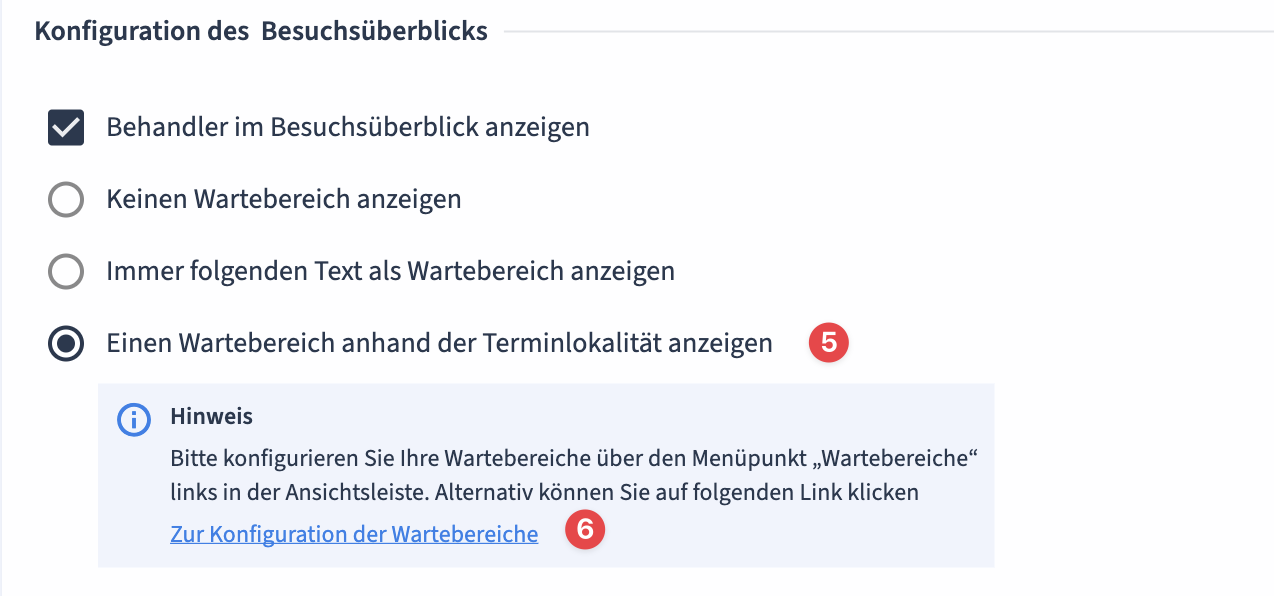
Wird die Option „Einen Wartebereich anhand der Terminlokalität anzeigen“ 5 verwendet, ist eine Zuweisung der Wartebereiche anhand der Terminlokalitäten (aus tomedo) möglich. Dafür erscheint bei Auswahl dieser Option eine neue Ansicht „Wartebereiche“, zu der auch über den Link in dem Hinweistext 6 gesprungen werden kann (für weitere Informationen, siehe Ansicht: Wartebereiche).
Die Terminlokalität, dessen Wartebereich dann im Kiosk angezeigt wird, richtet sich nach der, die in tomedo im Termin hinterlegt ist. Damit die Terminlokalität bzw. der Wartebereich im Kiosk angezeigt wird, darf es nur genau eine Terminlokalität für den Termin in tomedo geben (siehe Terminlokalitäten). Sobald tomedo mehr als eine Terminlokalität für einen Termin anzeigt, wird im Kiosk zur Sicherheit kein Wartebereich angezeigt.
Patientenformulare (Beta)

Mit der Aktivierung der Checkbox kann im Kiosk-Modus am Ende der Anmeldung ein QR-Code für unausgefüllt Patientenformulare angezeigt werden. Nach Scannen des QR-Codes kann der Patient die Formulare z.B. auf dem Handy im Wartezimmer ausfüllen. Voraussetzung für die Anzeige des QR-Codes ist, dass die Terminart des Termins, mit dem sich der Patient anmeldet, zugewiesene Patientenformulare besitzt und der Patient diese noch nie ausgefüllt hat.
Datenabgleich

Über die Checkboxen kann festgelegt werden, welche Daten der Patient bearbeiten darf bzw. muss. Zur Verfügung stehen: Name und Geschlecht, Adresse, Geburtsdatum, Telefonnummern und E-Mail-Adresse.
Ausgabe von Wartemarken
In diesem Abschnitt kann die Verwendung von Wartemarken aktiviert werden.
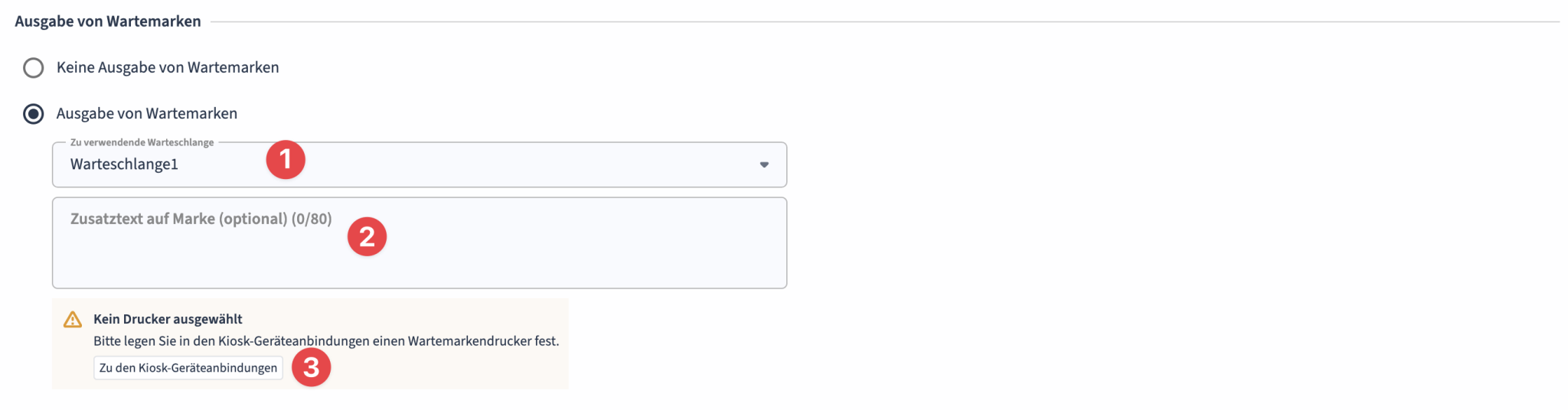
Um die Wartemarken zu nutzen, muss die Auswahl „Ausgabe von Wartemarken“ aktiviert werden. Anschließend kann über das Auswahlfeld 1 eine Warteschlange aus den in tomedo konfigurierten Warteschlangen ausgewählt werden. In dem darunterliegenden Textfeld 2 kann optional ein zusätzlicher Text verfasst werden, der nur auf der ausgedruckten Wartemarke erscheint (im Kiosk-Modus selbst wird nur die Nummer der Wartemarke angezeigt).
Die Auswahl eines Labeldruckers ist optional. Wird kein Labeldrucker ausgewählt, erscheint im Kiosk-Modus am Ende der Anmeldung die Wartenummer und es wird keine zusätzliche Wartemarke gedruckt. Soll die Wartemarke zusätzlich ausgedruckt werden, kann in der Ansicht „Geräteanbindungen“ ein Drucker konfiguriert werden. Dazu kann entweder über den Button „Zu den Kiosk-Geräteanbindungen“ 3 oder manuell auf die Ansicht „Geräteanbindungen“ navigiert werden.
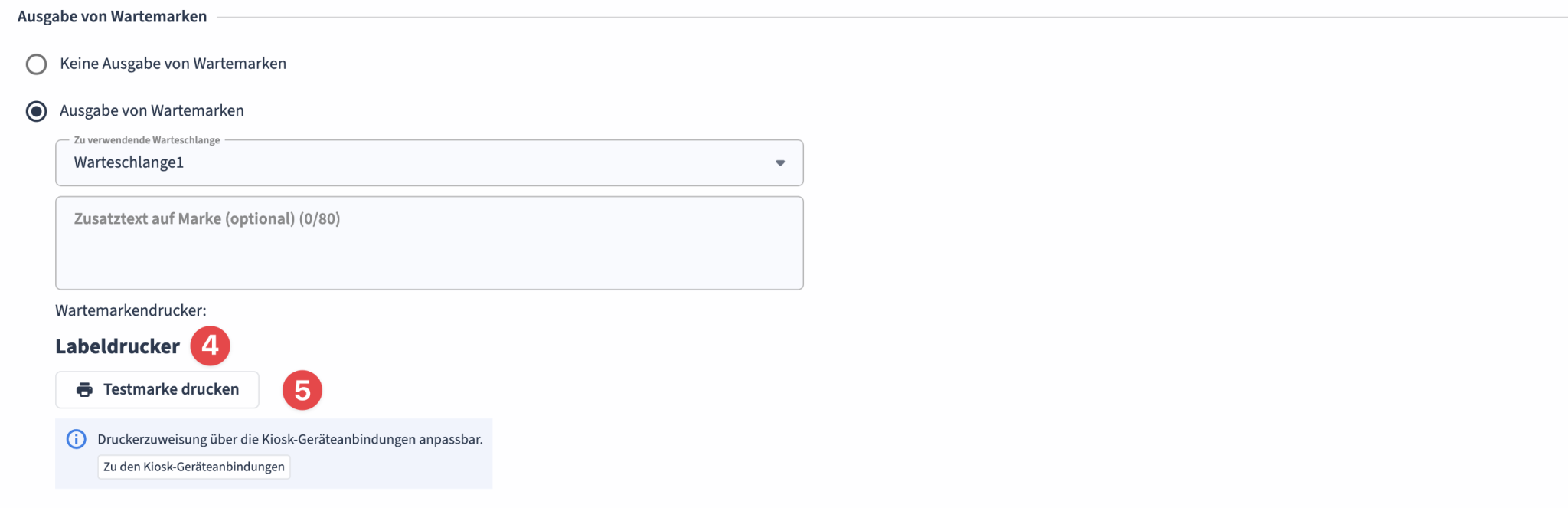
Wurde ein Drucker ausgewählt, erscheint dessen Name unterhalb des Textfeldes 4. Mit Hilfe des Buttons „Testmarke drucken“ 5 kann überprüft werden, ob der Drucker korrekt angesprochen wird und die Marke sauber ausdruckt.
Medikamendo

Hinweis: Diese Einstellung steht Ihnen nur zur Verfügung, sofern sie zuvor von dem zollsoft-Support freigeschaltet wurde.
Wird die Checkbox aktiviert, wird Patienten, die noch nicht bei Medikamendo eingeschrieben sind, während des Anmeldevorgangs angeboten, sich bei Medikamendo zu registrieren. Die Maske zur Anmeldung erscheint nur dann, wenn die Adresse, mind. eine Telefonnummer und die E-Mail-Adresse korrekt ausgefüllt sind.
Kiosksprachen verwalten

Die im Kiosk zu benutzenden Sprachen werden hier festgelegt.
- Auswahlfeld im Kiosk verfügbar
Sprachen, die im Kiosk zur Verfügung stehen sollen. Mit einem Klick auf das Feld öffnet sich ein Auswahlmenü, aus dem aus allen verfügbaren Sprachen ausgewählt werden kann. Die Sprachen werden nach der Auswahl in diesem Textfeld aufgeführt. - Dropdown Standardsprache
Sprache, die als Standardsprache ausgewählt sein soll. Mit dieser Sprache startet der Kiosk in den Kiosk-Modus und setzt nach der Anmeldung die Sprache automatisch auf die hier ausgewählte Sprache zurück.
Hardware
Wird die Checkbox Tastatur einblenden aktiviert (empfohlen) 1, kann die virtuelle Tastatur im Kiosk geöffnet und benutzt werden. Gleichzeitig wird der Mauszeiger unterdrückt. Ist die Checkbox nicht aktiviert, ist der Mauszeiger sichtbar und die Tastatur erscheint nicht, sobald auf ein Textfeld getippt wird.

Weitere Informationen werden angezeigt, wenn man mit der Maus über das Info-Icon fährt.
Hinweis: Das Deaktivieren der Checkbox wird nur dann empfohlen, wenn eine externe Tastatur mit Maus an den Kiosk angeschlossen ist.
Nachfolgend ist die virtuelle Tastatur abgebildet. Die zur Verfügung stehenden Zeichen sind abhängig von dem Kontext (bei Telefonnummern werden z.B. nur Zahlen und wenige Sonderzeichen angezeigt).
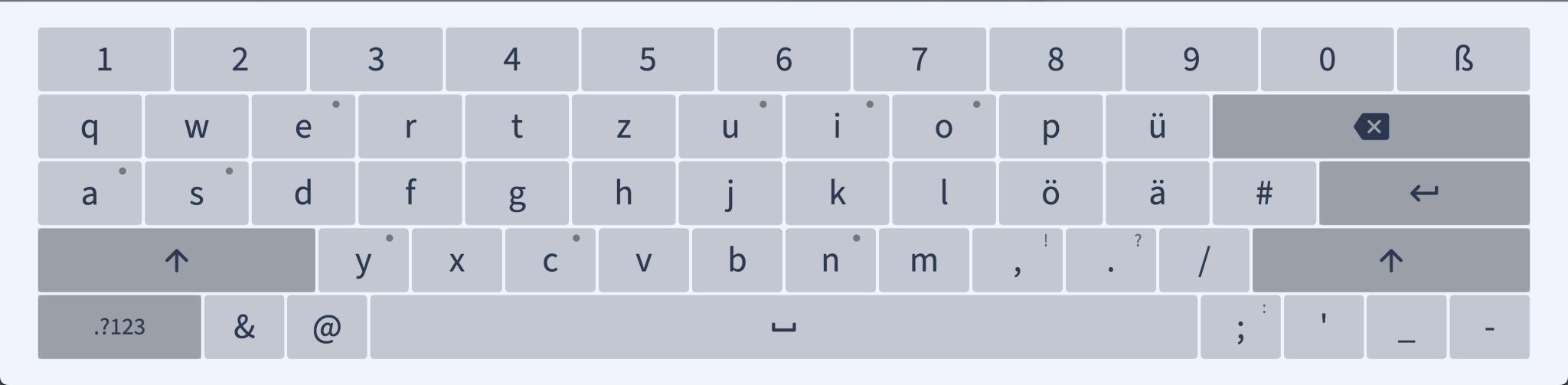
Über das Textfeld „Bildschirm verdunkeln nach“ 2 kann eingestellt werden, nach welchem Zeitraum, in dem der Kiosk nicht benutzt wurde, der Kiosk in den Verdunkelungszustand übergehen soll (der Bildschirm wird dann leicht gedimmt).
Branding
Die Drop-Fläche 1 ermöglicht das Hochladen eines Praxislogos. Das Bild kann einfach per Drag and Drop auf die Drop-Fläche gezogen oder alternativ über den File-Picker ausgewählt werden. Akzeptiert werden folgende Formate: JPEG, PNG und SVG. Die Gesamtgröße des Bildes darf max. 8 MB sein. Das Logo wird mit einer Höhe von 80 Pixeln dargestellt und als Vorschau angezeigt, sobald ein Logo ausgewählt wurde.

Die ausgewählte Kioskfarbe 2 bestimmt den Hintergrund des Kiosks sowie teilweise die Farben der Interaktionselemente. Die Farbe kann über den Farbpunkt geändert werden.
Die Branding-Vorschau 3 ist zur Zeit noch nicht freigeschaltet und wird in einer der nächsten Versionen freigeschaltet.
Galeriebilder
Hier können bis zu Acht Bilder hochgeladen werden, die als Slideshow auf dem Startbildschirm des Kiosk-Modus durchlaufen. Akzeptiert werden folgende Formate: JPEG, PNG und SVG. Die Gesamtgröße eines Bildes darf max. 8 MB sein.
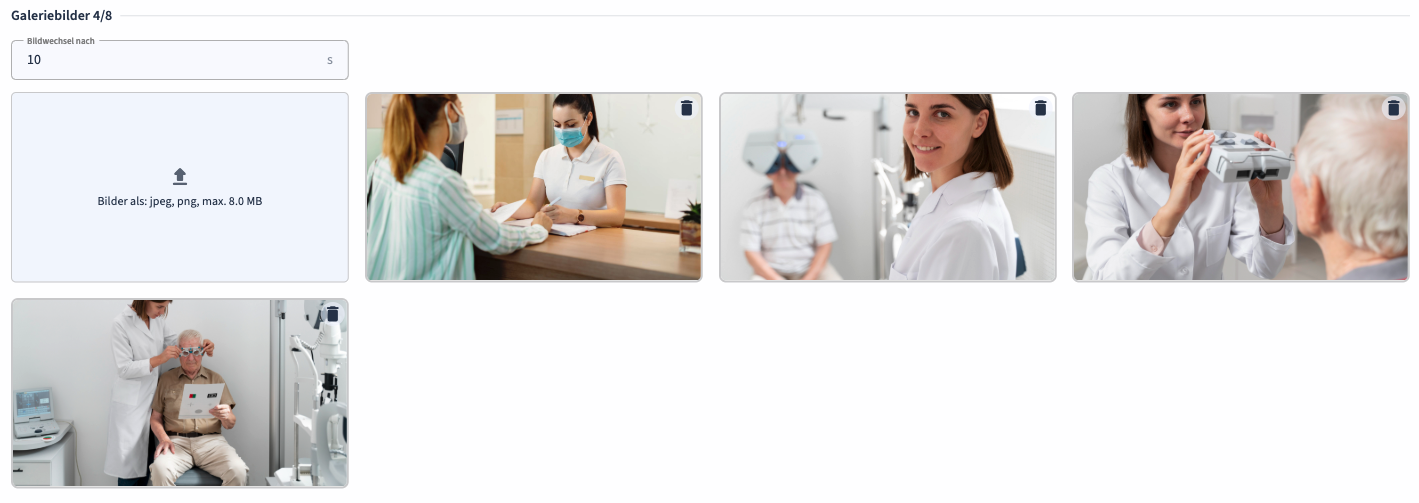
Die Zeit, nach der das nächste Bild eingeblendet wird, kann über das Eingabefeld Bilderwechsel nach bestimmt werden.
Vorschau der Gesundheitskarte
Je nach Konfiguration des Kiosks kann hier eine Ausrichtung der Versichertenkarte ausgewählt werden.
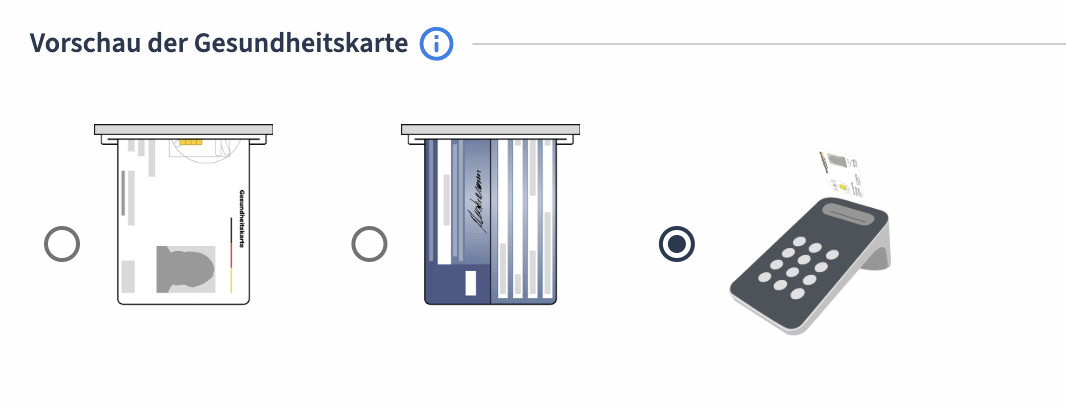
Als Standard wird die Rückseite der Versichertenkarte verwendet.
Weitere Informationen werden angezeigt, wenn man mit der Maus über das Info-Icon fährt.
Datenschutz
Der Abschnitt Datenschutz ermöglicht das Hinterlegen einer Datenschutzerklärung, die von Neupatienten bei der Anmeldung im Kiosk-Modus akzeptiert werden muss, falls die Anmeldung von Neupatienten erlaubt ist (derzeit nicht möglich).
